Lark-5つの Sheets 機能でデータ処理を簡単にする
- support88503
- 2024年8月27日
- 読了時間: 5分
データアナリストであろうとプロジェクトマネージャーであろうと、データを処理することは日常業務の不可欠な部分です。
ただし、データを管理するときは、単に個人データを処理するのではなく、さまざまな人や複数のチームと協力して同じデータグループで操作する必要がある場合があります。
複数人でのデータコラボレーションのニーズを解決するために、Lark Sheets が誕生しました。複数のデータソースによる仕事上の障害を取り除き、シームレスにコラボレーションしながら自由に創作できるようにします。
以下では、データの保護、コラボレーションとコミュニケーション、および高度な機能による効率的な管理方法について説明します。
プルダウンリスト:データ入力を簡素化
Sheets でプルダウンリストを作成すると、共同編集者はプルダウンリストからオプションを選択できます。これにより、Sheets でより効率的に仕事を進めることができるようになります。
Sheets でデータを手動で入力すると、入力ミスが発生しやすくなります。Lark Sheets のプルダウンリスト機能で、選択する可能性のあるオプションをリストに事前に設定できます。共同編集者はテキストをコピーして貼り付ける必要がなく、プルダウンリストから選択するだけでよいので、データの入力ミスを大幅に軽減できます。
さらに、オプションの前にあるボタンを上下にドラッグして、プルダウンリストの値を並べ替えることができます。Sheets を昇順または降順に並べ替えることができます。
たとえば、列が「優先度」(高優先度、通常、低優先度など)の場合、Sheets を高優先度から低優先度の順に並べ替えることができます。
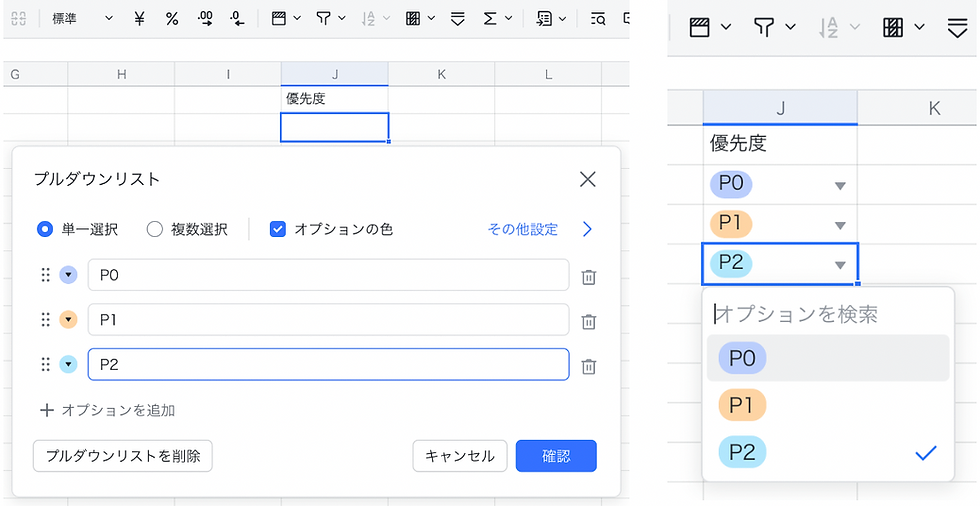
保護範囲:テキスト変更を防ぐ
行または列を「保護」することように選択すると、その中の情報を誰も編集または削除できないようにすることができます。
場合によっては、情報の追加・変更のために Sheets を他のメンバーに送信する必要があります。
ただし、特定の行を編集させたくない場合や、特定の列を誤って削除してしまうのではないかと心配する場合があります。このような場合、特定の行または列に対して「保護」機能を使用することで、他のメンバーがそれらを変更できないようにすることができます。
メニュー > データ > 保護範囲 をクリックします。

保護する行または列を選択し、確定 をクリックします。

3.コメントの追加:やり取りを始める
コメントを直接追加、編集、返信、または解決することで、Lark Sheets でコラボレーションできます。
パートナーと一緒に仕事をしているときに、Sheets の特定の項目について質問またはコメントがある場合があります。もちろん、「本田さん、B 列の 53 行目について質問がありますが」というように相手に言うことができますが、これは効率的なコラボレーション方法ではありません。
Lark Sheets では、ワンクリックでこの問題を解決できます。共同編集者は、コメント機能を使用し、セルを直接指定してやり取りできます。Sheets にコメントが残されると、ドキュメントの所有者が通知を受信します。コメントは Sheets に表示され、共同編集者は話し合いが終わった後にワンクリックでコメントを解決済みとしてマークできます。
Sheets にコメントが残されると、Sheets の所有者が通知を受信します。直接コメントすることで、返信できます。コメントしたメンバーが通知を受信します。このやり取りが終わったら、解決済みとしてマークできます。

重複値の強調表示および検索と置換機能
重複値の強調表示 および 検索と置換 機能により、データをクリーンアップします。
仕事で大量のデータを処理する必要がある場合、重複値が発生する可能性が非常に高く、これはデータの精度に影響を与えます。
Lark Sheets で、重複値の強調表示機能を使用して、強調表示の色を選択すると、重複値が選択した色で強調表示されます。これらの重複値の一部が間違っているか不要であると思われる場合は、検索と置換 機能を使用して特定の重複値を見つけてクリアすることができます。これにより、データ管理の効率と精度が大幅に向上します。

フィルターと並べ替え:重要な情報を見つける
フィルター機能により、データをフィルターして、設定した基準を満たすデータ列のみを表示することができます。
シートに大量の情報を格納できるため、必要なデータを見つけて分析するには時間がかかったり、完了できなかったりする場合もあります。それに対処するために、
Lark Sheets には、使いやすく、データ処理に直接適用できるフィルター機能を備えています。これにより、画面に表示される項目数を減らして、閲覧したいデータのみを表示することができます。
値でフィルター:
たとえば、「優先度」列にフィルターをかけたとします。どの仕事が高優先度であるかだけが気になる場合は、フィルターで「高優先度」を選択すればよいです。

条件付きフィルター:
たとえば、Sheets の共同編集者が一部のセルを緑色でマークして、それらを確認するようリマインドした場合、Sheets をスクロールして 1 つずつ見つける必要がなく、緑色で強調表示されたセルのみを表示するようにフィルターできます。



.png)