情報が見つかりにくい?Lark で重要な情報を検索してみよう
- support88503
- 2024年8月27日
- 読了時間: 6分
🌟対象読者:社員
機能:検索チームでのコミュニケーションやコラボレーションの過程において、断片的な情報やコンテンツが增大しますが、本当に欲しい情報を検索で見つけることはなかなか簡単なことではありません。膨大な情報の中から必要なものを素早く探し出すことは、日々の生産性を向上させるために欠かせないスキルの一つです。この記事では、Lark で検索を試みる際に、必要な情報を早く見つけるためのコツを紹介します。
1. クイック検索機能
Cmd + K で気楽に検索してみよう
デスクトップ版で特定のメンバーやグループ、メッセージ、アプリ、ドキュメント、イベント、メールなどを検索したい時は、ショートカット Cmd + K(Windows では Ctrl + K)を押して、クイック検索 機能を試してみてください。あらゆる種類の情報やコンテンツを検索することができます。

2. 連絡先を検索
企業名さえ覚えていれば、すぐに見つかります
やり取りをしたことがあるが、名前を思い出せなくなった外部連絡者を探したい場合、相手が所属する企業の名前をまだ覚えているなら、企業名を入力して検索することができます。

3. グループを検索
3.1 グループ名で検索
この方法は、誰でもできます
グループ名を覚えている場合は、検索ボックスに グループの全称、または、名前の一部を入力して、表示されるグループをクリックして、すぐにチャットを始めることができます。

3.2 グループメンバー名の略称で検索
2 人以上のグループメンバーの名前を入力して検索範囲を縮めてみましょう
日々の仕事の中で、特定業務のために、一時的なグループを作成することはきっとあるでしょう。
グループ名を思い出せなくなった時、2 人以上のグループメンバーの名前を入力することで、彼らが所属するグループを絞り出すことができます。
注:2 つ以上の名前を入力する場合は、 スペース またはカンマで名前を区切る必要があります。

4. メッセージをを検索
ワンクリックで未読メッセージを絞り込む
4.1 ビューの切り替え
メッセージが多くて、すぐに欲しい情報が見つからないときは、該当する メッセージ カテゴリーを選択して、キーワードを入力して検索してみましょう。
それでも検索結果が多くて探しにくい場合は、検索結果ページで、2 種類のビューを切り替えてみてください。
メッセージビュー:メッセージの検索結果を送信時間の近い順に表示させます。メッセージをクリックして内容を確認することができます。

セッションビュー:メッセージは連絡者、グループなど区分でまとめて表示されます。メッセージをクリックして内容を確認することができます。

ビューの右側にあるアイコンをクリックして、必要に応じてビューをすばやく切り替えられます。

4.2 検索のコツ
メッセージが多すぎる場合は、以下の方法で必要なメッセージを効率よく割り出すことができます。
from:- 送信者を特定して検索
特定のメンバーから届いたメッセージを早く見つけたい場合は、検索で メッセージ カテゴリーをクリックし、from: を入力してみてください。
最近やりとりした連絡先を見つけるか、名前を入力して連絡先を見つけてから、検索ボックスにキーワードを入力して、該当するメンバーから届いたメッセージに絞って検索できます。

to:- 受信者を特定して検索:特定のメンバーに送信したメッセージを検索したい場合は、メッセージカテゴリーで、to: を入力してみてください。
探している連絡先を見つけて、キーワードを入力して送信したメッセージを検索できます。

in:- セッションを特定して検索:特定のチャットセッションに含まれるメッセージを検索したい場合は、メッセージカテゴリーで、in: を入力してみてください。
直近までのグループチャット一覧からセッション選択するか、セッション名を入力してチャットを絞ってから、キーワードで該当するセッション内のメッセージを検索できるようになります。
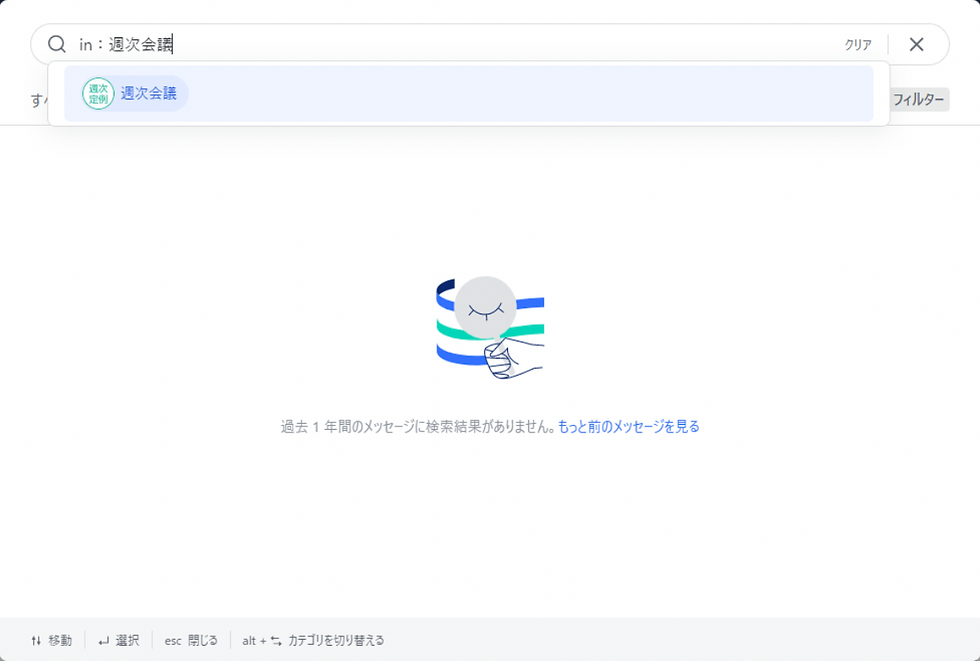
"" - 特定のキーワードで絞り込み:特定のキーワードを必ず含むメッセージを見つけたい場合、メッセージ カテゴリーでキーワードを入力する際に、""を使いましょう。
例えば、社内懇親会費用精算というキーワードで検索した場合、社内懇親会費用または精算のどちら一方しか含まないメッセージが出てくる場合があります。"社内懇親会費用精算"で検索すれば、キーワードとぴったり一致するメッセージのみが表示されるようになります。

5. ドキュメントを検索
5.1 詳細検索とフィルターを活用しましょう
「ドキュメント検索」は Lark で最もよく使われる機能の一つかもしれません。一番便利にドキュメントを探す方法は、Cmd + K で検索ボックスを呼び出し、Docs カテゴリにドキュメントの名前を入力することです。
もしドキュメントの名前を忘れてしまった場合でも心配ありません。ドキュメント検索機能を使えば、キーワードを入力しなくても、最近閲覧したドキュメントは近いもの順に並べて表示されますので、すぐに探したいドキュメントが見つかります。
ただし、日々の仕事では、大量の業務ドキュメントが作成され、名前が似ているものがたくさんあってもおかしくありません。
また、ドキュメントの内容が随時変更されることもあるので、ドキュメントの名前で欲しいものが見つからない可能性があります。このときは、フィルターを適用して検索範囲を絞ってみましょう。フィルターに、所有者、特定のチャット、タイプ、タイトルのみを検索などの条件を設定して、すばやく必要なファイルを見つけることができます。

5.2 ドキュメントウェブ版のクイック検索機能
ウェブ版でドキュメントを開いている場合は、ドキュメントページの右上にある ボタンをクリックして、各種類のドキュメントを素早く検索できます。
詳細検索 をクリックして、より細かく条件を指定して検索することも可能です。

💡ヒント:誰かにアドバイスを求める前に、関連するドキュメントやウィキを検索してみましょう。
必要な知識を独学しておけば、コミュニケーションがよりスムーズになり、同僚の仕事を中断させ ることもありません。
今後の仕事にとても役に立つ知識を得ることもあるかもしれませんよ。6. 画像やリンクを検索
セッションの画像ギャラリーを使って、ワンクリックでチャットにリダイレクト
チャット画面の右側のサイドバーから検索を開いて、画像と動画 カテゴリーをクリックすると、該当するチャットに含まれる画像はまとめて時系列で表示されます。
画像にある チャットに表示 をクリックして、すぐに画像が送信された位置へ移動し、簡単にやり取りを確認することができます。





.png)